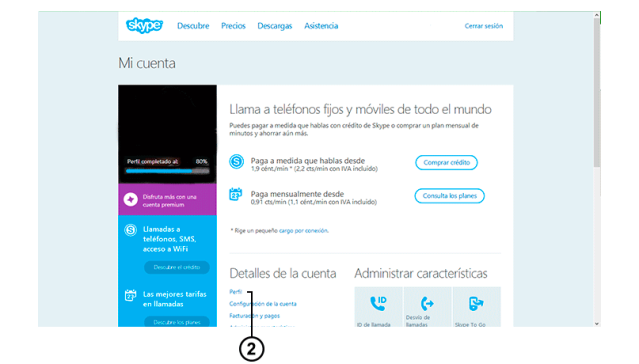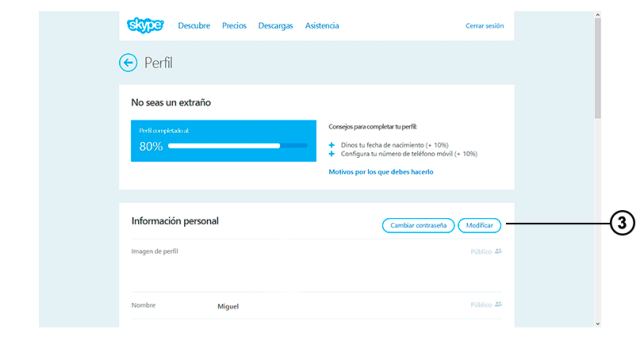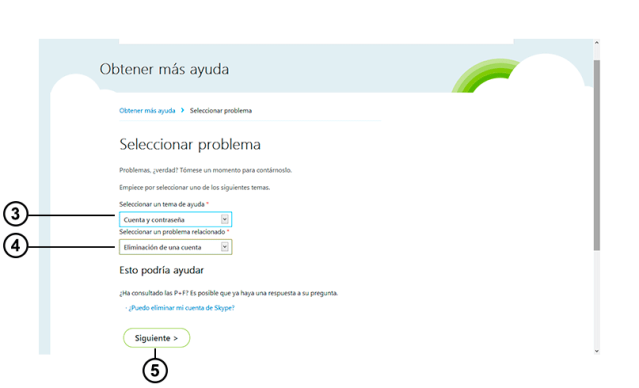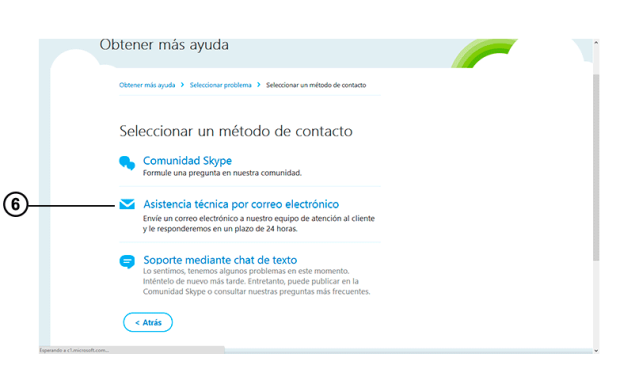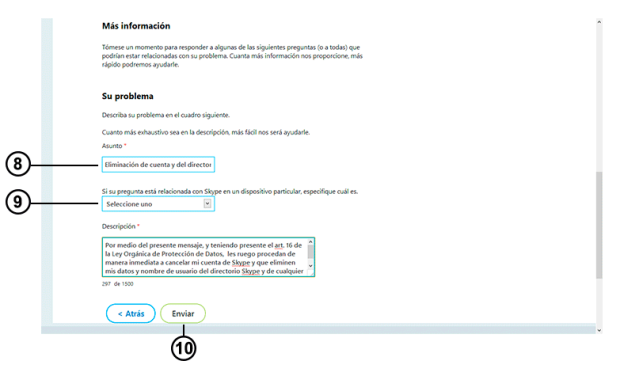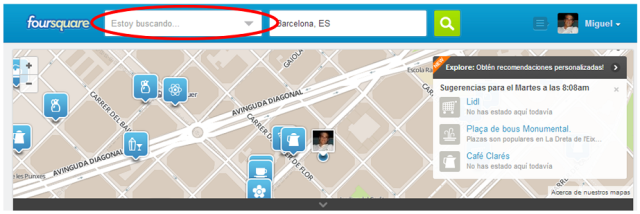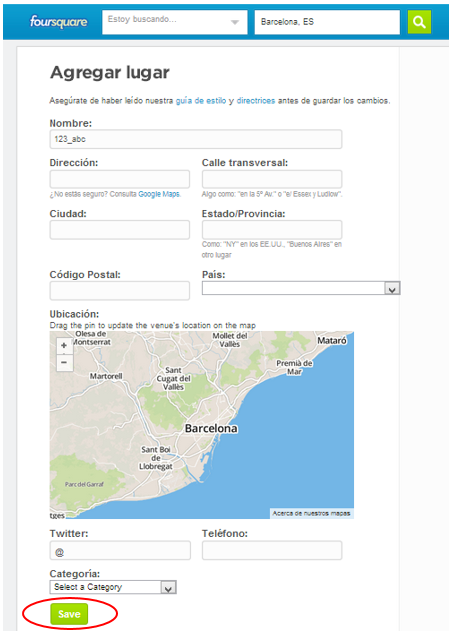Este post es la continuación del publicado el domingo 24 y titulado «Eliminar cuenta de Skype: tienes para un rato«, al cual completa. De hecho, pretende aclarar una serie de dudas que han surgido.
Vamos a mostrar paso a paso como llevar a cabo la eliminación de nuestros datos y nuestra cuenta de usuario de Skype.
Antes que nada, aclarar que no hay un sitio, opción, menú o comando donde “Eliminar cuenta” de Skype. En primer lugar tenemos que modificar nuestros datos de Skype y posteriormente solicitar la eliminación de nuestra cuenta.
Modificar los datos de tu cuenta de Skype
Para modificar los datos de tu cuenta:
1. Inicia sesión en www.skype.com con tu nombre de usuario y contraseña.
2. Haz clic en Perfil, como te indica la Figura 1.1
Figura 1.1. Pantalla principal de Skype en su web una vez has iniciado sesión.
3. En la nueva pantalla haz clic en Modificar para cambiar tus datos, como en la Figura 1.2.
Figura 1.2. Haz clic en “Modificar” para cambiar tus datos.
4. Como muestra la Figura 1.3 sustituye tus datos por “abc” por ejemplo, ya que no se pueden dejar vacíos.
Figura 1.3. Modifica tus datos y haz clic en Guardar.
5. Una vez acabes de modificar tus datos haz clic en Guardar.
Te recomiendo esperar unos días con el objetivo de propagar lo máximo posible los nuevos datos entre tus contactos.
Solicitar la eliminación de la cuenta de Skype.
Una vez hecho lo anterior, vamos a solicitar a Skype la eliminación de nuestra cuenta y de nuestro nombre de usuario del Directorio de Skype. Para ello sigue los siguientes pasos.
1. Ve a la página Solicitud de Asistencia haciendo clic en este enlace.
2. Inicia sesión con tu nombre de usuario y contraseña.
3. En la nueva pantalla que aparece, Figura 1.4. en el desplegable que lleva por título “Seleccionar un tema de ayuda” escoge “Cuenta y contraseña”.
Figura 1.4. Selecciona las opciones que se indican y haz clic en Siguiente.
4. En el nuevo campo que aparece, titulado “Seleccionar un problema relacionado”, escoge “Eliminación de una cuenta”
5. Haz clic en Siguiente.
6. Aparece una nueva página, Figura, 1.5. para seleccionar un método de contacto. Escoge “Asistencia técnica por correo electrónico”. La opción Comunidad Skype no tiene posibilidad para eliminar tu cuenta, y “Soporte mediante chat de texto” todavía no he visto que funcione.
Figura 1.5. Escoge “Asistencia técnica por correo”.
7. En la nueva pantalla, Figura 1.6 rellena el formulario con tus datos.
8. Bajo el apartado titulado “Su problema”, en el campo “Asunto”, indica, con tus propias palabras, algo así como “Eliminación de cuenta y del directorio de Skype”
9. En el campo “Descripción”, detalla tu solicitud, que puede ser del siguiente tenor: “Por medio del presente mensaje, y teniendo presente el art. 16 de la Ley Orgánica de Protección de Datos, les ruego procedan de manera inmediata a cancelar mi cuenta de Skype y que eliminen mis datos y nombre de usuario del directorio Skype y de cualquier otra Base de Datos que pueda contenerla”.
Figura 1.6. Rellena los campos y haz clic en Enviar.
10. Haz clic en “Enviar”
Ya has llevado a cabo las indicaciones que establece Skype, ahora toca esperar. Según dicen en su web, la eliminación del nombre del directorio puede llevar hasta dos semanas.
Por tanto, te recomiendo que pasadas dos semanas le indiques a alguien que conozcas y que tenga cuenta de Skype que compruebe la disponibilidad de tu nombre de usuario.
Por otro lado, ten en cuenta que, aunque se quite el nombre de usuario del directorio de Skype, seguirá apareciendo en las listas de contactos de personas que te hayan añadido como su contacto. Únicamente ellos pueden borrarte. Si lo consideras, enviarles un mensaje diciendo que vas a borrar tu usuario de Skype.
Según el artículo 16 de la Ley Orgánica de Protección de Datos Personales (LOPD) el proceso de cancelación de datos personales debería ser fácil y sencillo para el usuario.
¿Crees que Skype, empresa filial de Microsoft, ha establecido un procedimiento fácil y sencillo para cancelar tu cuenta de usuario y por tanto tus datos personales?